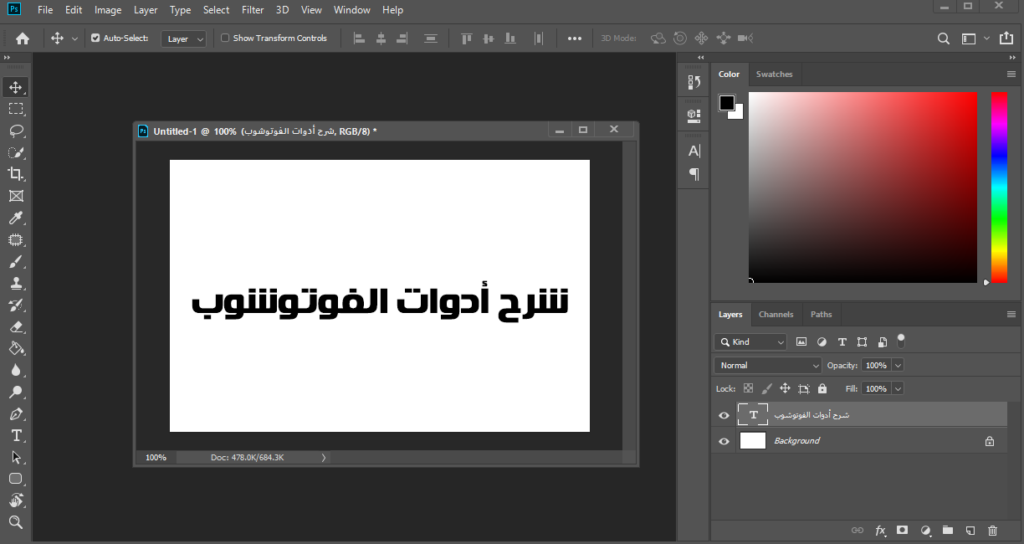أين يوجد شريط أدوات Photoshop CC 2020؟
بشكل افتراضي ، يعد شريط أدوات Photoshop CC 2020 جزءًا من Photoshop مثبتًا على يسار نافذة التطبيق. ومع ذلك ، يمكنك تحريكه وتغيير حجمه حسب احتياجاتك

——–
كيفية تخصيص شريط الأدوات في Photoshop
يمكنك تخصيص جزء شريط الأدوات في Photoshop بعدة طرق مختلفة.
تحريك شريط الأدوات: لتخصيص موقع Photoshop Toolbar ، انقر فوق سلسلة الخطوط العمودية (الموجودة في الجزء العلوي من شريط الأدوات) واسحب شريط الأدوات إلى جزء آخر من الشاشة. يؤدي هذا الإجراء إلى إلغاء تثبيت شريط الأدوات من موقعه الافتراضي.

——-
استخدام الأعمدة: إذا كنت تفضل أن يكون شريط أدوات Photoshop CC 2020 عبارة عن عمودين بدلاً من عمود واحد ، فانقر فوق المثلثين الموجودين أعلى شريط الأدوات. سيؤدي النقر فوق المثلثات مرة أخرى إلى تبديل شريط الأدوات إلى عمود واحد.

——–
إضافة / إزالة الأدوات: إذا كانت هناك أدوات CC 2020 Photoshop مفقودة من شريط الأدوات ، أو إذا كنت ترغب في تخصيص الأدوات المرئية في شريط الأدوات ، فانقر فوق النقاط الثلاث الصغيرة الموجودة أسفل شريط الأدوات ، فوق المربعات مباشرةً إظهار ألوان المقدمة والخلفية. إضافة أو إزالة الأدوات.

———
إذا تمت إزالة الأدوات من شريط أدوات Photoshop CC 2020 ، فستظهر في قائمة منسدلة بمجرد النقر فوق هذه النقاط.
إذا كان شريط الأدوات لديك في الإعداد الافتراضي ، فسيكون الخيار الوحيد هو تحرير شريط الأدوات. انقر فوق تحرير شريط الأدوات لفتح نافذة تخصيص شريط الأدوات.

———-
ضمن هذه النافذة ، يمكنك تخصيص الأدوات التي تظهر على شريط الأدوات. يمكن نقل الأدوات التي نادرًا ما تستخدمها إلى أدوات إضافية حتى لا تظهر في شريط الأدوات. انقر فوق الأداة التي ترغب في نقلها في عمود شريط الأدوات واسحبها إلى عمود “أدوات إضافية”. يمكنك أيضًا سحب الأدوات من Extra Tools مرة أخرى إلى عمود شريط الأدوات.
ألوان المقدمة والخلفية في شريط الأدوات
مباشرة أسفل النقاط الثلاث في شريط الأدوات ، سترى مربعين لونيين (ستختلف الألوان التي تراها في المربعات).

————
لاحظ أن أحد المربعات يقع فوق الآخر. إذا قمت بالنقر فوق الأسهم الموجودة في أعلى ويمين المربعات ، فإن الألوان الموجودة في كل مربع تقوم بتبديل الأماكن.
اللون الموجود في الأعلى هو لون المقدمة ، واللون الموجود تحته هو لون الخلفية. يمكنك تغيير أي من هذه الألوان عن طريق النقر المزدوج على مربع اللون وضبط اللون في نافذة Color Picker المنبثقة.

————-
من المهم أن تفهم ما هي ألوان المقدمة والخلفية كما تتعرف على بقية الأدوات في شريط الأدوات.
على سبيل المثال ، في أي وقت تقوم فيه بالطلاء باستخدام أداة الفرشاة ، ستقوم بالطلاء باللون الأمامي افتراضيًا. في أي وقت تقوم فيه بإزالة جزء من صورة غير متعددة الطبقات (باستخدام أداة Eraser Tool ، أو عن طريق نقل أو حذف جزء من التحديد) ، سيظهر لون الخلفية في صورتك

————
أداة التحريك
أداة التحريك هي أول أداة تظهر في شريط الأدوات الافتراضي. يمكنك أيضًا الوصول إليه عن طريق كتابة “V.” تشترك أداة Move في المساحة مع Artboard Tool ، والتي سترى إذا نقرت مع الاستمرار على أداة التحريك بالماوس.
——-

تعمل أداة التحريك كما يبدو: فهي تسمح لك بنقل العناصر في صورتك. إذا كنت قد أنشأت تحديدًا داخل صورتك ، فيمكنك استخدام أداة التحريك لنقلها داخل الإطار. إذا لم يكن لديك تحديد ، فستقوم أداة التحريك بنقل الطبقة بأكملها.
الصور بتنسيقات مثل JPG و PNG هي صور مسطحة ، مما يعني أن الصورة بأكملها تقع داخل طبقة مقفلة تسمى الخلفية. لهذا السبب ، يمكن لأداة التحريك تحريك التحديدات فقط داخل الصور المسطحة ولا يمكنها تحريك الطبقة المقفلة نفسها. إذا قمت بإنشاء تحديد في صورة مسطحة وقمت بنقله ، فإن المنطقة التي كان يوجد فيها التحديد أصلاً ستُملأ بلون الخلفية.

———-
في الصور ذات الطبقات ، يمكنك استخدام أداة التحريك لتحريك أي شيء. انقر فوق جزء الصورة الذي تريد نقله وضعه في المكان الذي تريده.
في Photoshop CC 2020 ، ستحدد أداة التحريك تلقائيًا الطبقة التي يوجد عليها هذا العنصر عند النقر فوقه. في الإصدارات القديمة من Photoshop ، ستحتاج إلى تحديد الطبقة التي يوجد بها العنصر داخل لوحة الطبقات قبل أن تتمكن من نقلها ؛ وإلا ، ستنقل أي طبقة أنت فيها حاليًا.
ستتحرك جميع العناصر الموجودة داخل طبقة العنصر الذي حددته مع هذا العنصر ، ما لم تكن قد قمت بالتحديد. إذا قمت بإجراء تحديد باستخدام أي من أدوات Adobe Photoshop CC 2020 المغطاة أدناه ، فيمكنك نقل هذا التحديد باستخدام أداة التحريك ، بغض النظر عن العناصر الأخرى داخل تلك الطبقة. سيبقى العنصر المنقول داخل طبقته الأصلية.
أداة الخيمة المستطيلة وأداة التحديد البيضاوي
تقوم أدوات Marquee بإجراء تحديدات سريعة داخل صورتك.
بشكل افتراضي ، تظهر أداة Rectangular Marquee Tool أسفل أو بجانب أداة التحريك ، اعتمادًا على كيفية تكوين شريط الأدوات الخاص بك.
للوصول إلى أداة Elliptical Marquee ، انقر مع الاستمرار ، ثم حدد أداة التحديد البيضاوي من القائمة المنسدلة. يمكنك الوصول إلى أي أداة Marquee تكون مرئية حاليًا بكتابة “M.”
———