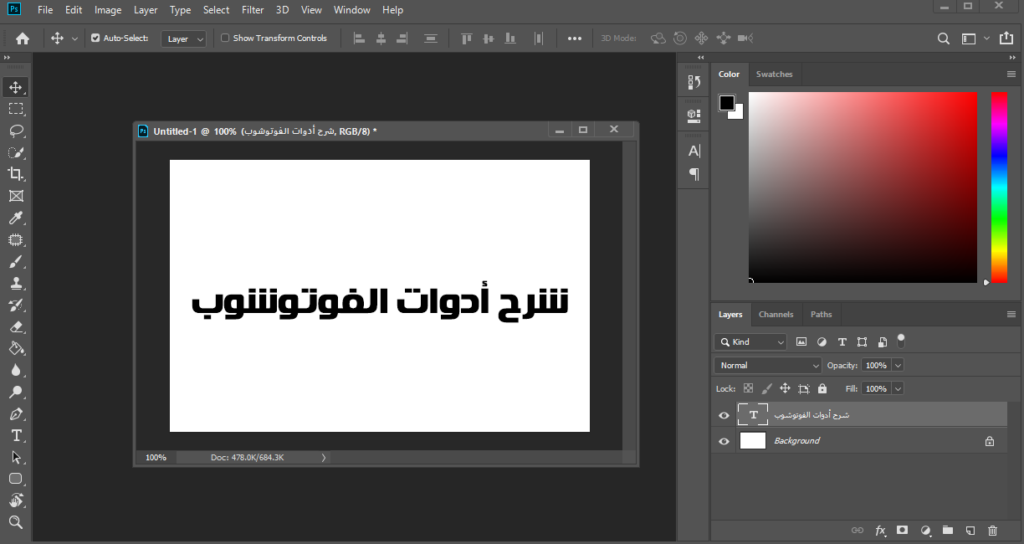لاستخدام أداة تحديد الكائنات ، انقر فوق تحديدًا وارسمه حول الكائن الذي تريد تحديده. سيقوم Photoshop بتفسير حواف الكائن ومحاولة تحسين اختيارك لتضمين الكائن فقط.
—————-
عند تحديد أداة تحديد الكائن في شريط الأدوات ، يكون لديك خيار التحديد باستخدام شكل مستطيل أو شكل أداة التحديد الحر. يمكنك التبديل بين الاثنين في شريط الخيارات أعلى نافذة التطبيق.

———
يوفر شريط الخيارات أيضًا نفس الوظيفة لتحسين اختيارك كما لو كنت تستخدم أداة Magic Wand Tool.
أدوات التعبئة
بمجرد إنشاء تحديد باستخدام أدوات Marquee أو أدوات Lasso أو أدوات التحديد ، يمكنك ملء هذا التحديد بسرعة بلون خالص أو تدرج ، أو استخدام ما يسمى أداة Content-Aware Fill Tool لإزالة كائن بسلاسة من خلفيتها.
أداة دلو الطلاء
توجد أداة دلو الطلاء ، التي يشار إليها أحيانًا باسم أداة التعبئة ، على شريط الأدوات أسفل أداة الممحاة. إذا لم يكن مرئيًا ، فقد يكون مخفيًا تحت أداة التدرج.

——–
لاستخدام هذه الأداة ، حددها وانقر في أي مكان ضمن اختيارك. سيقوم Photoshop بتعبئة جميع وحدات البكسل المطابقة للون المنطقة التي نقرت عليها بلون المقدمة. إذا كنت تستخدم الأداة دون إنشاء تحديد أولاً ، فسيقوم Photoshop بتعبئة جميع وحدات البكسل داخل المستند بأكمله بلون المقدمة. كما هو الحال مع الأدوات الأخرى ، يمكنك ضبط الإعدادات مثل Blending Mode و Opacity و Tolerance في شريط الخيارات أعلى نافذة التطبيق.

———
أداة التدرج
ستملأ أداة التدرج ، الموجودة في نفس المكان مثل أداة دلو الطلاء ، تحديدًا بتدرج بدلاً من اللون الصلب. على عكس أداة دلو الطلاء ، فإن أداة التدرج ستملأ التحديد بالكامل بلون جديد ، بغض النظر عن لون البكسل الأساسي

——–
لاستخدام أداة التدرج ، حدد الأداة وارسم خطًا بالماوس فوق التحديد. ستحدد زاوية الخط الذي ترسمه زاوية التدرج.

——-
بشكل افتراضي ، يبدأ التدرج باللون الأمامي وينتهي بلون الخلفية ، ولكن يمكنك تغيير ذلك في شريط الخيارات قبل إنشاء التدرج اللوني.

———
لاحظ أنه إذا لم يكن لديك تحديد تم إنشاؤه ، فإن أداة التدرج ستملأ المستند بأكمله بالتدرج اللوني.
ملء
يمكنك أيضًا استخدام وظيفة Fill في Photoshop 2020 لملء تحديد بلون خالص أو تدرج. بعد إنشاء اختيارك ، اختر تحرير> تعبئة من القائمة الموجودة أعلى نافذة التطبيق.
أداة المحاصيل
تسمح لك أداة Crop Tool بتدوير صورتك واقتصاصها وفقًا لمعايير محددة مسبقًا. تعتبر أداة Crop Tool مفيدة بشكل خاص إذا كان لديك سلسلة من صور المنتج التي يجب أن تكون جميعها بنفس الحجم والاتجاه
قد تكون أداة Crop مخفية خلف أداة Slice Tool أو Slice Select Tool أو Perspective Crop Tool. إذا كان الأمر كذلك ، فانقر فوق أي من هذه الأدوات واستمر في الضغط على الماوس حتى تتمكن من الوصول إلى أداة Crop Tool. عندما تكون أداة Crop مرئية في شريط الأدوات ، يمكنك الوصول إليها بسرعة عن طريق كتابة “C”.

———
مع تحديد أداة Crop Tool ، انتقل إلى أعلى نافذة التطبيق حيث يمكنك التحكم في إعدادات Crop Tool. حدد W x H x Resolution من خيار القائمة المنسدلة الأول لتحديد عرض وارتفاع ودقة الصورة التي تم اقتصاصها. إذا كنت تعلم أن جميع صور المنتج يجب أن تكون 1000 بكسل × 1200 بكسل عند 72 بكسل لكل بوصة ، يمكنك كتابة هذه القيم في الحقول الموجودة على يمين القائمة المنسدلة.

——
بمجرد تعيين العرض والارتفاع والدقة ، انقر في أي مكان على صورتك لمشاهدة حواف الاقتصاص. يمكنك استخدام المؤشر لتوسيع أو تقليل حجم المساحة التي تم اقتصاصها ، ويمكنك أيضًا تدوير الصورة داخل المحصول عن طريق تدوير حواف المنطقة المقصوصة عند الزوايا.

——–
إذا كنت راضيًا عن منطقة الاقتصاص ، فانقر فوق أي من الأدوات الأخرى في شريط الأدوات. سيظهر مربع حوار يسألك عما إذا كنت تريد إكمال الاقتصاص. حدد “اقتصاص” لاقتصاص الصورة ؛ حدد “عدم الاقتصاص” للخروج من الأداة بدون إكمال أي إجراء.
أداة القطارة
تحدد أداة القطارة لونًا معينًا داخل صورتك وتعينه على أنه لون المقدمة.
إذا لم تتمكن من رؤية أداة القطارة ، فقد تكون مختبئة خلف أداة Color Sampler Tool أو أداة Eyedropper ثلاثية الأبعاد أو أداة Ruler Tool أو أداة Note أو أداة العد. يمكنك النقر فوق أي من هذه الأدوات مع الاستمرار للوصول إلى أداة Eyedropper. بمجرد ظهور أداة القطارة ، يمكنك الوصول إليها عن طريق كتابة “I.”


——-