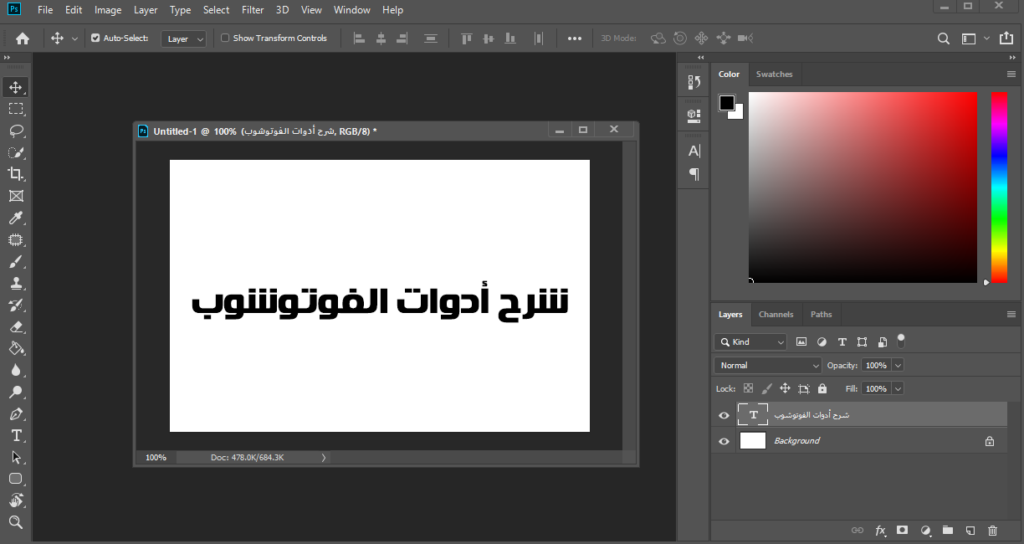انقر في أي مكان داخل صورتك لالتقاط اللون المرئي باستخدام أداة القطارة. سيظهر اللون الذي تحدده تلقائيًا كلون مقدمة جديد.
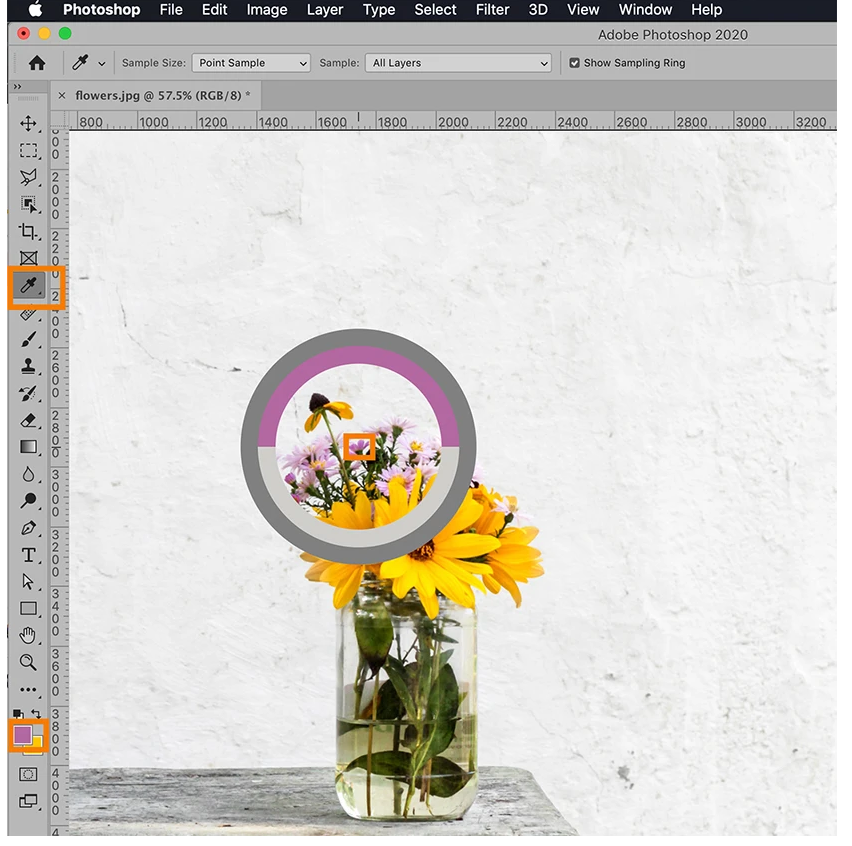
——–
تُعد أداة القطارة مفيدة عندما تحتاج إلى سحب لون من صورة واستخدامه في صورة أخرى. على سبيل المثال ، عندما يكون لديك لون خلفية تحتاج إلى مطابقته عبر الصور.
أداة الفرشاة وأداة الممحاة
تعمل أداة Brush Tool و Eraser Tool كما تدل أسمائهما. استخدم أداة الفرشاة “للرسم” على صورتك ؛ استخدم أداة Eraser Tool لمسح جزء من صورتك.
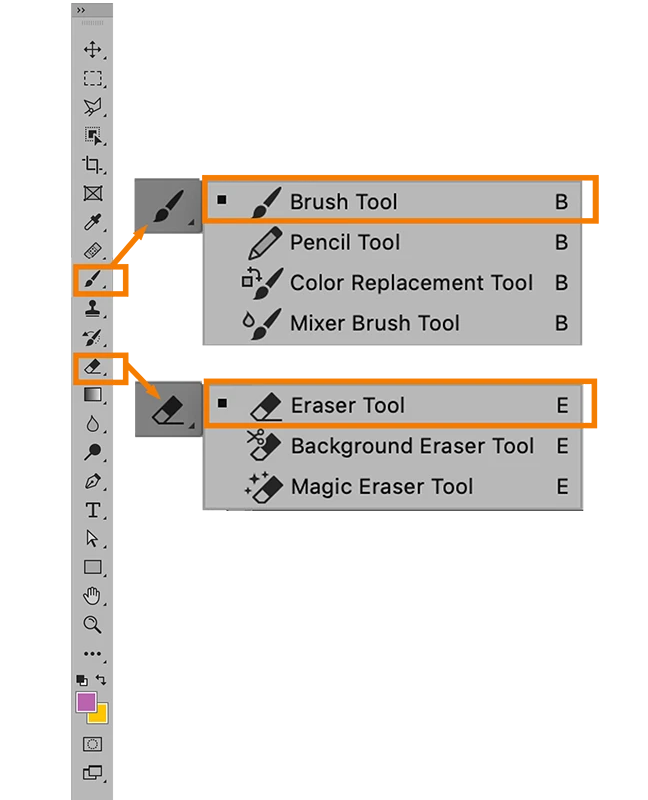
———
إذا كنت لا ترى أداة Brush في شريط الأدوات ، فقد تكون خلف أداة Pencil Tool أو Color Replacement Tool أو Mixer Brush Tool. انقر مع الاستمرار فوق أداة القلم الرصاص للوصول إلى القائمة المنسدلة ، وحدد أداة الفرشاة. عندما تكون مرئيًا ، يمكنك أيضًا الوصول إلى أداة الفرشاة بكتابة “ب”.
قم بتغيير الحجم والشكل والصلابة (نعومة حافة الفرشاة) وشفافية أداة الفرشاة في الجزء العلوي من نافذة التطبيق بمجرد تحديد الأداة. “للرسم” باستخدام أداة الفرشاة ، انقر واسحب المؤشر فوق الصورة.
يجب أن يظهر المؤشر بنفس الحجم والشكل تقريبًا مثل الإعداد المسبق لأداة الفرشاة – إذا لم يكن كذلك ، فمن المحتمل أن يكون لديك caps lock قيد التشغيل. ستقوم أداة الفرشاة برسم لون المقدمة على صورتك داخل الطبقة التي حددتها حاليًا.

———
إذا كنت لا تريد الرسم على صورتك الأصلية ، فأنشئ طبقة جديدة واستخدم أداة الفرشاة Brush Tool في تلك الطبقة الجديدة.
تعمل أداة الممحاة تقريبًا بنفس طريقة أداة الفرشاة. إذا كنت لا ترى أداة Eraser Tool في شريط الأدوات ، فقد تكون مخفية خلف Magic Eraser أو Background Eraser Tool. عندما تكون مرئية ، اكتب “E” للوصول إلى أداة الممحاة.
كما هو الحال مع أداة الفرشاة ، يمكنك ضبط حجم ، وصلابة ، وشفافية أداة الممحاة في الجزء العلوي من نافذة التطبيق.
بمجرد ضبط إعدادات أداة الممحاة ، انقر واسحب بالمؤشر فوق الجزء الذي تريد مسحه من صورتك.
عندما تمسح باستخدام أداة Eraser Tool على صورة مسطحة ، سيظهر لون الخلفية على المناطق التي تمسحها. عندما تمسح صورة ذات طبقات ، ستكون وحدات البكسل الموجودة على الصور السفلية مرئية من خلال المنطقة التي تم مسحها من صورتك.

——–
أداة ماجيك ممحاة
تمسح أداة Magic Eraser Tool وحدات البكسل المتشابهة من الصورة ، بنفس الطريقة التي تحدد بها أداة Magic Wand Tool وحدات البكسل المماثلة داخل الصورة.
قد تخفي أداة Magic Eraser Tool أداة Eraser أو أداة Background Eraser ، إذا لم تتمكن من رؤيتها. بمجرد رؤيتها ، يمكنك أيضًا تحديد أداة Magic Eraser Tool بكتابة “E.”

———
لاستخدام أداة Magic Eraser Tool ، انقر فوق الجزء الذي تريد إزالته من صورتك ، مثل الخلفية.
إذا كانت جميع وحدات البكسل التي تريد إزالتها ذات لون مشابه ، فستقوم أداة Magic Eraser Tool بمسحها بنقرة واحدة. مثل أداة Magic Wand Tool ، يمكنك ضبط Tolerance of the Magic Eraser Tool في الجزء العلوي من نافذة التطبيق لتحديد نطاق أصغر أو أوسع من ألوان البكسل.

———
إذا كنت تستخدم Magic Eraser Tool على صورة مسطحة ، فسيتم تلقائيًا ملء الجزء المحذوف من صورتك بلون الخلفية. إذا كنت تستخدم أداة Magic Eraser Tool على صورة ذات طبقات ، فستكون وحدات البكسل من الطبقات السفلية مرئية من خلال الجزء المحذوف من صورتك.
كما هو الحال مع Magic Wand Tool ، تكون أداة Magic Eraser Tool مفيدة عندما تريد تغيير أو إزالة خلفية من صورة منتج ، أو عندما تحتاج إلى إزالة أجزاء من الصورة.
أداة ختم استنساخ
تتيح لك أداة Clone Stamp تحديد جزء من صورتك وتكراره في جزء آخر من صورتك داخل نفس الطبقة.
إذا كنت لا ترى أداة Clone Stamp في شريط الأدوات ، فقد تكون مخفية خلف أداة Pattern Stamp. إذا كان بإمكانك رؤيته ، يمكنك الوصول إليه بكتابة “S.”

———
يمكنك ضبط أداة Clone Stamp بنفس طريقة الفرشاة والممحاة – فقط اضبط قيمها في الجزء العلوي من نافذة التطبيق.
مع تحديد أداة Clone Stamp Tool ، حرك المؤشر فوق منطقة صورتك التي ترغب في تكرارها. اضغط مع الاستمرار على مفتاح ALT (OPTION في نظام Mac) وانقر فوق الصورة. سيغير شكل المؤشر وسيظهر كرمز هدف.
بعد ذلك ، حرك المؤشر إلى المنطقة الجديدة من صورتك حيث ترغب في تكرار الجزء الأصلي من الصورة. انقر فوق “ارسم” بالمؤشر ؛ سيظهر جزء الصورة الذي اختبرت عينة منه في الأصل في المنطقة الجديدة من صورتك.

———
تتطلب أداة Clone Stamp بعض التدريب لإتقانها ، ولكنها مفيدة بمجرد أن تشعر بالراحة معها. يمكنك استخدامه لإنشاء صور متعددة لمنتج واحد داخل نفس الإطار ، أو لإزالة الشوائب أو البقع على سطح المنتج.
فرشاة المداواة
تحدد أداة Healing Brush Tool جزءًا من صورتك وتمزجها في جزء آخر من صورتك داخل نفس الطبقة.
لا يمكنك رؤيته؟ قد يكون مختبئًا خلف Spot Healing Brush Tool أو Patch Tool أو Content-Aware Move Tool أو أداة العين الحمراء. إذا كان بإمكانك رؤيتها ، يمكنك الوصول إلى أداة Healing Brush Tool عن طريق الضغط على “J.”

———
لاستخدام أداة Healing Brush ، قم بتمرير المؤشر فوق منطقة الصورة التي تريد أخذ عينات منها. اضغط مع الاستمرار على مفتاح ALT (OPTION في Mac) وانقر فوق منطقة العينة (سيصبح المؤشر رمزًا مستهدفًا عندما تضغط باستمرار على ALT / OPTION).
حرك المؤشر إلى منطقة الصورة التي تريد دمج العينة فيها. انقر مع الاستمرار بالماوس “للرسم” بالمؤشر في المنطقة الجديدة من صورتك. ستقوم أداة Healing Brush بأخذ عينة من الجزء الأصلي من صورتك ورسمها فوق المنطقة الجديدة من صورتك ، ومزج وحدات البكسل معًا.

————-
أداة دودج وأداة حرق
أداة دودج تفتيح البكسل في الصورة ؛ تعمل أداة النسخ على تعتيم وحدات البكسل. باستخدام كلتا الأداتين ، يمكنك “الرسم” على صورتك باستخدام المؤشر تمامًا كما تفعل باستخدام أداة الفرشاة.
تشترك أداة Dodge Tool و Burn Tool في نفس المساحة على شريط الأدوات. إذا لم يكن أي منهما مرئيًا ، فمن المحتمل أنه تم إخفاؤه خلف أداة الإسفنج. عندما تكون مرئية ، يمكن الوصول إلى أداة Dodge Tool أو Burn Tool بكتابة “O”.

——–
مع تحديد أداة Dodge Tool أو Burn Tool ، يمكنك ضبط حجم الأداة وصلابتها باستخدام الخيارات الموجودة في الجزء العلوي من نافذة التطبيق. يمكنك أيضًا اختيار نطاق البكسل الذي تريد أن تؤثر فيه الأداة.
يسلط الضوء: فقط المناطق الخفيفة جدا من صورتك
الدرجات اللونية النصفية: وحدات البكسل ذات الألوان التي تقع بين الظلام والفاتح
الظلال: فقط أحلك بكسل
يتحكم التعريض في الدرجة التي تتغير بها وحدات البكسل المتأثرة.

——
إذا كنت تريد تعتيم الظلال على صورة منتج ، فحدد أداة الحرق ، واضبط حجم الأداة ليكون بنفس حجم أصغر ظل لديك ، واضبط النطاق على الظلال ، و “ارسم” باستخدام الأداة الموجودة على صورتك حيث توجد الظلال بالفعل عن طريق النقر والسحب باستخدام المؤشر.
لتفتيح المناطق الأخف وزناً في صورتك ، اختر أداة Dodge ، واضبط النطاق الخاص بك على Highlights ، وانقر واسحب فوق المناطق الأخف وزناً في صورتك.

———
اداة يدوية
تعمل أداة اليد على نقل جزء الصورة التي تشاهدها حاليًا.
لا تعمل أداة اليد إلا إذا تم تكبير الصورة بشكل كافٍ بحيث لا يعد جانبًا أو أكثر من الصورة مرئيًا. يمكنك الوصول بسرعة إلى Hand Tool بالنقر فوق “H.” إذا كنت تحدد الأداة من شريط الأدوات ، فقد تكون موجودة خلف أداة تدوير العرض.

——–
مع تحديد أداة اليد ، انقر واسحب داخل صورتك لتغيير طريقة العرض. لا تتحرك أي عناصر من صورتك عند استخدام أداة اليد ؛ يتأثر فقط عرضك للصورة.
تعتبر أداة اليد مفيدة إذا كنت بحاجة إلى تكبير جزء من الصورة ، ثم عرض جزء آخر من تلك الصورة دون التصغير بالكامل.
أداة التكبير
تتيح لك أداة Zoom تكبير أو تصغير الصورة بسرعة. قم بالوصول إلى أداة التكبير بالنقر فوق “Z.”

———
لاستخدام أداة التكبير ، انقر فوق الجزء الذي تريد تكبيره من صورتك. للتصغير ، اضغط باستمرار على مفتاح ALT (OPTION في نظام Mac) وانقر باستخدام Zoom Tool.
كيفية استعادة شريط الأدوات في Photoshop CC 2020
إذا كنت قد ألغيت إرساء شريط الأدوات الخاص بك من الجانب الأيسر من نافذة التطبيق ، فيمكنك جعل شريط الأدوات يختفي من خلال النقر على علامة “X” أعلى الصفحة.
إذا جعلت شريط الأدوات يختفي عن طريق الخطأ ، فانتقل إلى Window> Tools لإظهار شريط الأدوات مرة أخرى.
يمكنك أيضًا الانتقال إلى Window> Workspace> Reset] [اسم أحدث مساحة عمل] لإعادة جميع اللوحات ، بما في ذلك شريط الأدوات ، إلى مواضعها الافتراضية.
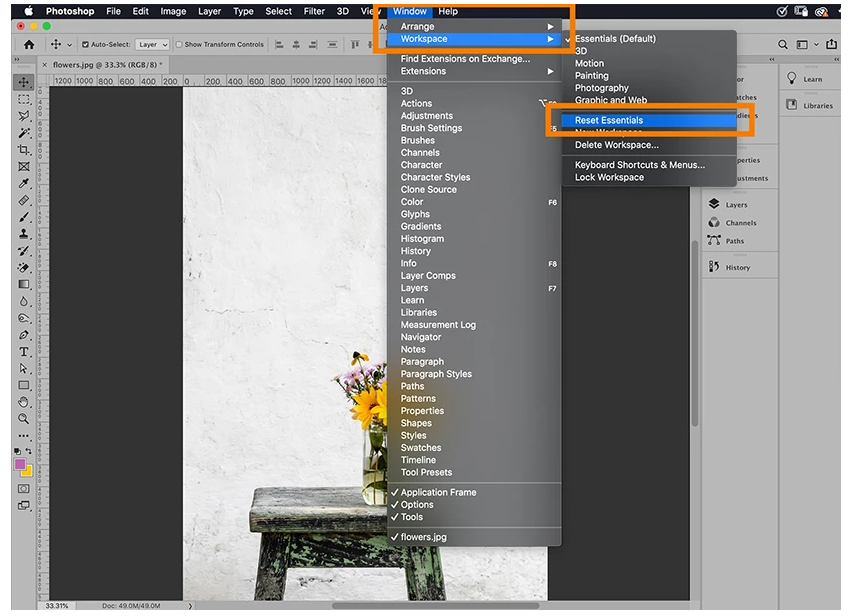
———
إذا اختفى شريط الأدوات وكل لوحات الألوان المفتوحة ، فربما تكون قد كتبت TAB. اكتب TAB مرة أخرى لإظهار شريط الأدوات واللوحات مرة أخرى.